Autorem je GorDon
MeGui
Instalace:
Stáhněte si nástroj z http://forum.doom9.org/showthread.php?t=96032,
dále si stánněte ND AAC z http://www.nero.com/eng/down-ndaudio.php
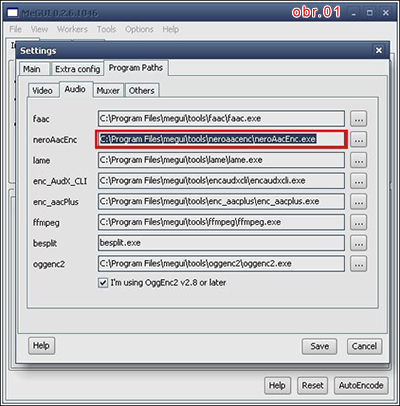
Nainstalujte MeGui Unzipněte si z NeroDigitalAudio složku win32 . V (C:\Program Files\megui\tools) vytvořte složku „neroaacenc“ a do ní nakopírujte obsah složky win32. Spusťte MeGui a nechte proběhnou update. Pokud vyskočí error , tak ho ingnorujte – po update se vám objeví nabídka, zda chcete nechat importovat předem upravené profily enkodování z internetu. Je na vás, zda je chcete nebo ne. Nyní jděte do nabídky OPTIONS>SETTINGS, vyberte si záložku Program Patchs a z podzáložek si vyberte záložku Audio. U neroAacEnc zadejte cestu (C:\Program Files\megui\tools\neroaacenc\neroAacEnc.exe) (Obr.01). Odklepněte OK a restartujte MeGui. Nyní už by neměly být s update problémy.
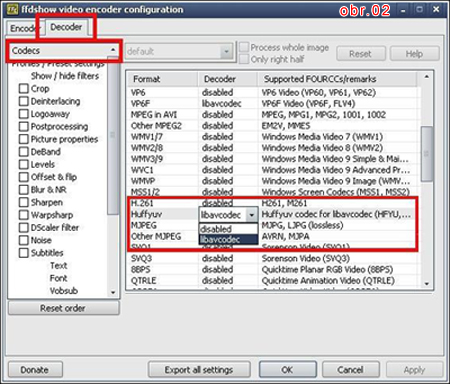
Tak – teď, aby naše enkodování v MeGui bylo ještě bezproblémovější, si nastavíme ffdshow. Pokud ho máte, najděte si v nabídce Start svůj kodekpack a hledejte složku jménem Configuration nebo něco podobně se jmenujícího. Tam by měly být tři ikonky od ffdshow – vy si najděte tu, která se jmenuje ffdshow VFW interface (měla by mít u sebe žlutou ikonku). Dále snad poslouží obrázek. (Obr.02)
Najděte si v záložce Decoder položku codecs, ve vedlejším okýnku si najděte Huffyuv, a pokud ho máte nastaven jako disabled (zakázaný), tak si ho přenastavte na libavcodec – tím se vyhnete problému při enkódu, pokud by ste nastavili volbu pre-rendering job (předrenderování)
Enkódování:
Teď, když už máme vše nastaveno, vrhneme se na vlastní enkodóvaní. Věc první je dostat vaše video do MeGui. To není tak jednoduché, jak by se mohlo na první pohled zdát, do MeGui se totiž videa vkládají skrze AviSynth skripty.
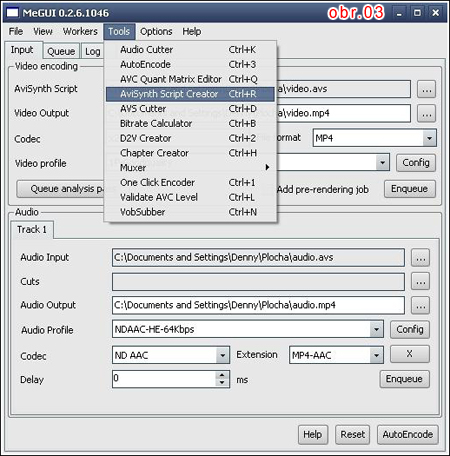
Teď si tedy ukážeme cestu nejmenšího odporu. Po spuštění MeGui si najeďte na horní lištu a zvolte tools>AviSynth script creator. (Obr.03)
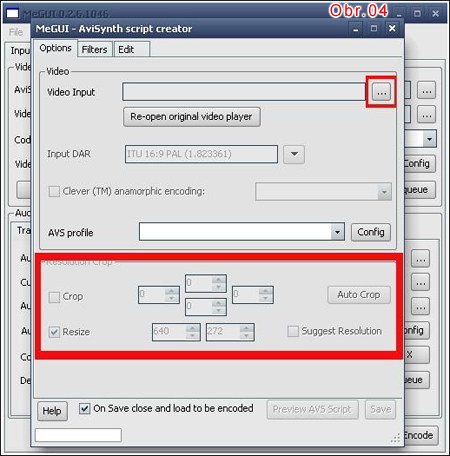
Nyní před sebou máte nabídku (Obr.04) se třemi záložkami, na první záložce(Options) si všimněte, že je tlačítko video input. Na něj klikněte a najděte si své video (AMV). Hned po tom, co si vyberete video a dáte OK, se vám objeví okno, kde bude vaše video.Toto okno můžete zavřít, ale rozhodně si překontrolujte položku resize, zda je okénko odškrtnuté. (POZOR – může vám to zdeformovat video!) Hned nad tímto zaškrtávacím okénkem máte položku crop, tu můžete použít, pokud chcete vašemu videu ořezat hrany – potom ale nesmíte zapomenout na výše zmíněný resize. V něm musíte nastavit rozlišení videa takové, aby zachovávalo poměr stran původního videa.
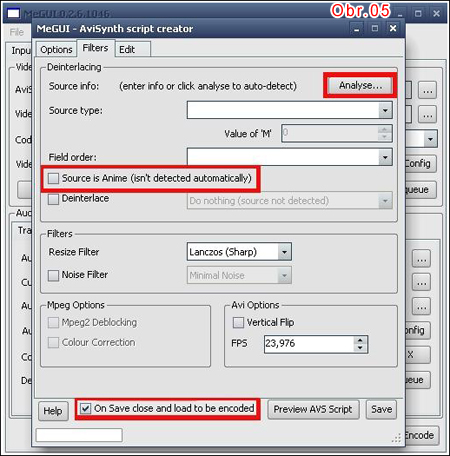
Další záložka má jméno Filters, tady vám MeGui umožňuje aplikovat různé filtry. Můžete zde upravit i špatné prokládání videa, nejlepší ale bude, když zaškrtnete políčko source is anime a pak kliknete na tlačítko analyse, které je vpravo nahoře. MeGui vám zanalyzuje vaše video a sám určí, jaké filtry by bylo dobré použít. Po tomto už jenom stačí zaškrtnout políčko on save close and load to be encoded, které je v okně úplně dole.
Potom už jen klikněte na SAVE a vyberte, kam chcete skript uložit. Hned jak tak učiníte, se vámi vytvořený avs skript objeví v MeGui.
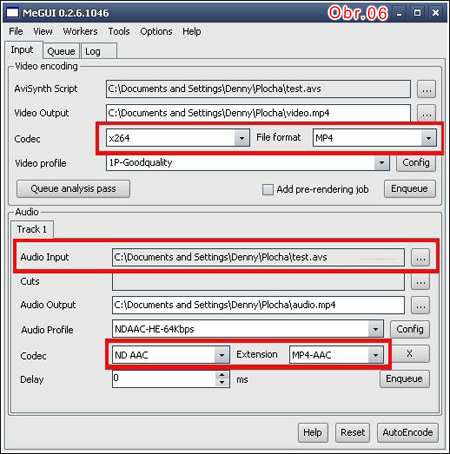
Teď je hlavní si zkontrolovat tři věci. 1.) enkoduje se odděleně video a audio, proto je dobré je rozdílně pojmenovat, např. Video, Audio.
2.) u audia si musíte vložit avs skript, který jste předtím vytvořili.
3.) zkontrolovat si rolovací nabídky u volby kodeku a kontejneru.
(VIDEO: kodek-x264, kontejner-mp4) (AUDIO: kodek-ND AAC, Extension-mp4-AAC)
Pokud je všechno OK, tak už nás budou zajímat jen dvě tlačítka Config u audia a videa.
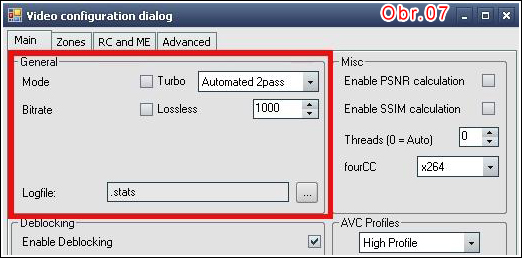
U videa nastavte hodnotu automated 2pass. Můžete i 3pass – je to na vás. Bitrate je zase dobré volit do 2000kb/s. Dále můžete taky nastavit Const. Quantizer a hodnotu Quantizer dát třeba na 15 (zde platí: čím menší číslo, tím větší kvalita). Odsouhlaste kliknutím na OK.
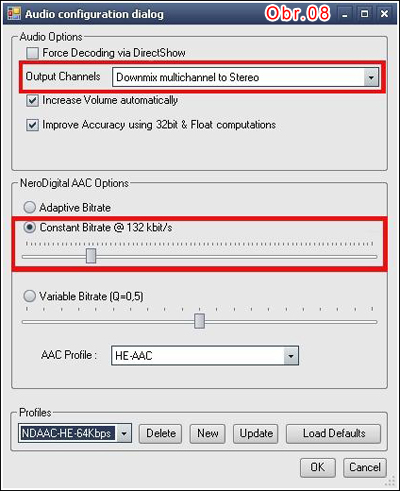
U Audia nastavte constant bitrate - ne větší, než měl původní audio zdroj – to vám zajistí kvalitní zvuk. Dále můžete nastavit v rolovací nabídce downmix multichannel to stereo (těch, co by odcenili 5.1 zvuk, je málo), zbytek můžete nechat tak, jak je. Odsouhlaste kliknutím na OK.
Nyní už máte vše nastaveno jak u videa, tak i audia. Klikněte na příkaz enqueue a přesuňte se na druhou záložku (Queue). Tam na vás bude čekat fronta tří věcí k vyřízení. Klikněte na příkaz Start a objeví se okno pro založení nového pracovníka (Worker). Klikejte opakovaně na OK, dokud se nezačne enkódovat video. To bude nějakou chvíli trvat, tak si zatím můžete číst třeba mangu.
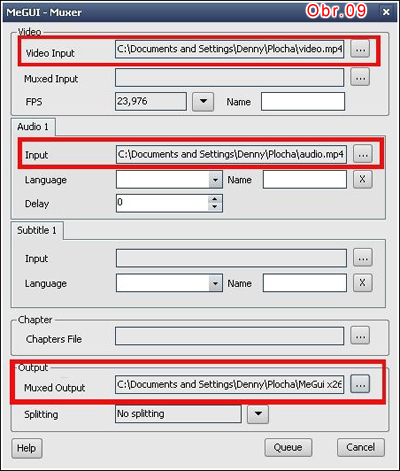
Až to bude všechno hotovo, tak provedete poslední krok tohoto tutorialu, a to je mux audia a videa dohromady. Zvolte tools>muxer>MP4muxer, tam zadejte cestu k vašemu videu a audiu v příslušných položkách a dole zadejte výstup (Output). Klikněte na příkaz Queue a vraťte se na záložku věcí k vyřízení. Objevila se vám tam nová položka (se statusem waiting) Označte ji, a klepněte na příkaz Start. Mux bude trvat jen pár chvil. Teď si můžete zkontrolovat vaše x264 video ve složce, kam jste mux nasměrovali. Možná se vám bude rozjíždět audio s videem, ale pak si stačí pohrát s okýnkem delay v muxéru (obr.09) (je v milisekundách – pozor na to).
Nyní byste měli být schopni tvořit AMV o vysoké kvalitě za pomocí kodeků x264, ND AAC a Enkodéru MeGui.