Zdravím,
přinášíme vám první tutoriál na téma, jak jednoduše a efektivně dostat vaše AMV ze střihacího programu do finální verze pro poslání do soutěží či na váš Youtube kanál. Článek obnáší export vašeho projektu do nekompresovaného *.avi souboru a enkódování pomocí programu Zarx264gui.
Pokud umíte anglicky, všechny informace jsou brány z videa od jednoho ze zahraničních editorů, kde jsou podrobněji popsané všechny kroky.
Jako první se podíváme, jak správně vyrenderovat vaše video v Sony Vegas.
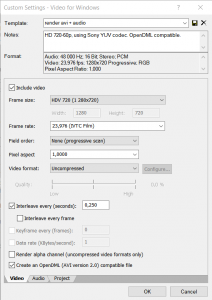 Klikněte na File – Render as. Podle verze programu vám vyskočí různé okno, ale postup je stejný. Vyberete si, kam se uloží vaše video, pod jakým názvem a v jakém formátu. Název i místo uložení si zvolíte sami a formát vyberete Video for windows (*.avi). Zvolte si jeden z presetů (např. HD 720-60p YUV). Poté klikněte na Customize Template a mělo by vám vyskočit okno, které je na obrázku vlevo.
Klikněte na File – Render as. Podle verze programu vám vyskočí různé okno, ale postup je stejný. Vyberete si, kam se uloží vaše video, pod jakým názvem a v jakém formátu. Název i místo uložení si zvolíte sami a formát vyberete Video for windows (*.avi). Zvolte si jeden z presetů (např. HD 720-60p YUV). Poté klikněte na Customize Template a mělo by vám vyskočit okno, které je na obrázku vlevo.
Frame size: zvolte podle rozměrů vašeho projektu
Frame rate: zvolte podle frame rate vašeho projektu (většina anime bývá 23,976 fps)
Field order: None
Pixel aspect ratio: 1
Video format: Uncompressed (pro nejnižší kompresi nejjednodušší cestou)
Dále jen klikněte na Render a čekejte.
V After Effects to je prakticky stejné.
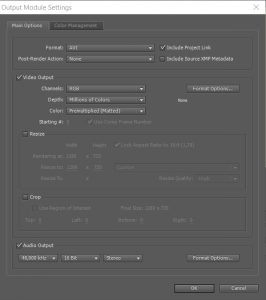 Vyberte kompozici ve které máte vaše video a klikněte na Composition – Add to render queue.
Vyberte kompozici ve které máte vaše video a klikněte na Composition – Add to render queue.
U projektu se v novém okně objeví 3 pole.
Render Settings: Best settings – po kliknutí se objeví okno, ve kterém opět jen nastavíte stejné hodnoty, jako jsou ve vašem projektu
Output Module: Custom – po kliknutí se objeví okno (viz obrázek)
Format: AVI
Klikněte na Format Options, Video Codec zvolte None.
Output To: zvolte umístění budoucího souboru
Poté jen klikněte na tlačítko Render.
Program vám vytvoří soubor s obrovskou velikostí (většinou okolo 10 GB), tak si dejte pozor, ať máte na disku dostatek místa.
Dále potřebujeme Zarx264gui. Program je zdarma ke stažení.
Po spuštění se vám objeví toto malé okno.
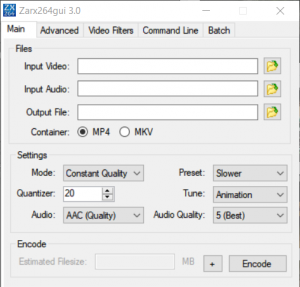 Input Video: Vyberte vámi právě vyrenderované video
Input Video: Vyberte vámi právě vyrenderované video
Input Audio: Také vyberte vámi právě vyrenderované video
Output File: Kam a pod jakým názvem se má nový soubor uložit
Mode: Constant Quality
Quantizer: Pro většinu videí stačí 20. Pokud máte video s více akčními nebo temnými scénami, můžete snížit přibližně na 16. Většinou ale kvalita moc nestoupne a platíte za to celkovou velikostí souboru.
Audio: AAC
Audio Quality: 5(Best)
Nezabývejte se ostatními záložkami, nechte je tak, jak jsou.
Jako poslední krok stačí už jen kliknout na Encode.
Vašemu počítači potrvá tento krok pravděpodobně delší dobu (5 – 50 minut). Záleží na tom, jak výkonný počítač máte.
Po dokončení máte už finální soubor, připravený na odeslání a případné vyhrávání soutěží.
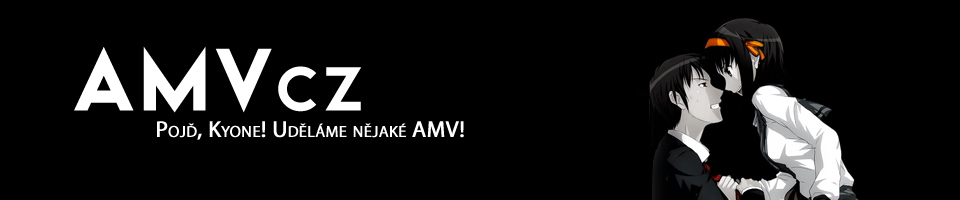
Like up ! rozhodně jednoduší a na pohled krasnější než se s tím jebat přes avidemux a avysynth xD .. Díky.
Ještě poznamenám, že pro finální enkód je dobré mít v ZarxGUI Preset na Very Slow (čím pomalejší, tím lepší kvalita)
Několikrát jsem zápasil se zoufalým pokusem napsat rozumný enkodovací tutoriál a tohle je super ^^
Jenom si trochu nejsem jistý u těch Presetů. Manuál ffmpeg říká:
„A slower preset will provide better compression (compression is quality per filesize). This means that, for example, if you target a certain file size or constant bit rate, you will achieve better quality with a slower preset. Similarly, for constant quality encoding, you will simply save bitrate by choosing a slower preset.“
Z toho mám pocit, že pokud použiju Mode:Contant Quality a nastavím Quantizer, tak by Preset měl ovlivňovat jenom cílovou velikost souboru, ale už ne kvalitu (protože požadovanou kvalitu si určím pomocí Quantizeru a komprese je definovaná jako kvalita na velikost souboru)
Začínám mít ale chuť trochu experimentovat s příkazovou řádkou a ffmpeg
1. do lossless:
————
ffmpeg -i vstupni_soubor.pripona -c:a pcm_s16le -c:v utvideo vystupni_soubor.avi
2. strihame, strihame a pak vyexportujeme z Vegas
————————————————–
3. do mp4
————
ffmpeg -i bezztratovy_export_z_vegas.avi -c:v libx264 -preset slow -crf 22 -c:a libfdk_aac -b:a 256k finalni_soubor.mp4